CODESOFT 2015如何选择打印机
发布时间:2017-01-12 10: 09: 58
CODESOFT是一个应用广泛、功能强大、灵活便捷的标签设计打印软件,可在WINDOWS XP/ME/NT/2000/98等的环境下工作。目前软件已经更新到CODESOFT 2018版本,在设计好条码以后,如果要打印的话,要先连接打印机,那么 CODESOFT 2015如何选择打印机呢?本节将给大家作详细介绍。
CODESOFT 2015选择打印机的具体操作步骤如下:
步骤一 启动CODESOFT 2015。软件安装完成后,双击桌面上的快捷图标,即可启动软件,然后按照向导新建空白文档。
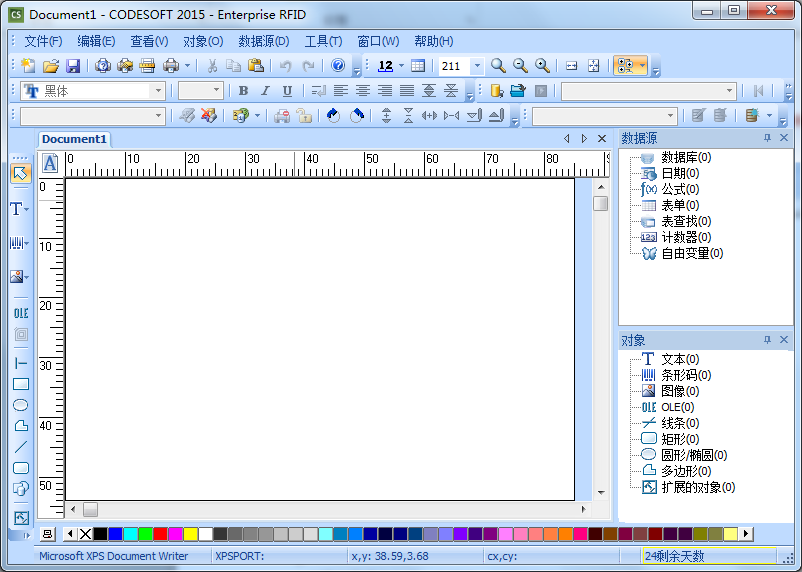
在CODESOFT中新建的空白文档示例
步骤二 调出打印机窗口。按F5 键或在工具栏上点击打印机按钮,弹出打印机对话框,如下图所示。
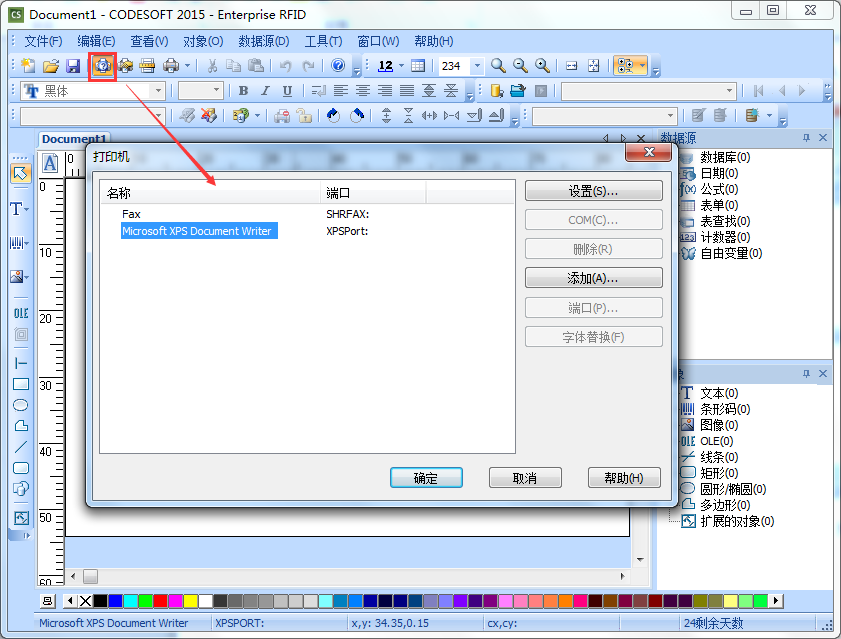
单击打印机按钮打开对话框
步骤三 添加打印机。如果打印列表中没有您对应的打印机,点击右边的“添加”按钮,弹出如下图所示的对话框,在左边的“模型”列表中选择对应打印机类型。
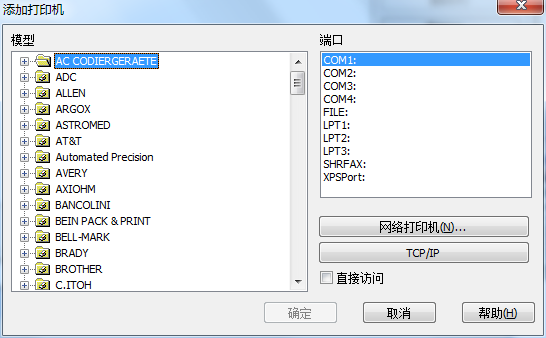
添加打印机的对话框示例
步骤四 下面以Zebra Z4M 打印机为例,接口选择LPT1(即为串口接口),如下图所示,选择完毕后,点击“确定”按钮。
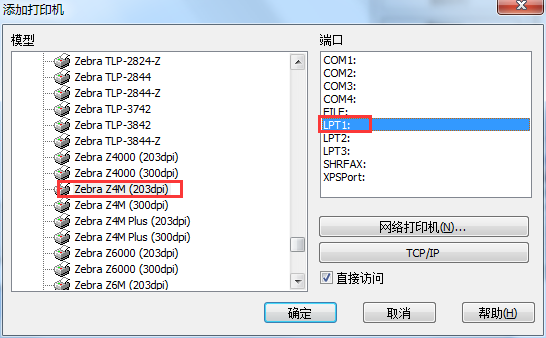
选择Zebra Z4M 打印机示例
步骤五 接着回到上层对话框,你会发现多了一个打印机设备,单击“确定”即可完成打印机的选择。
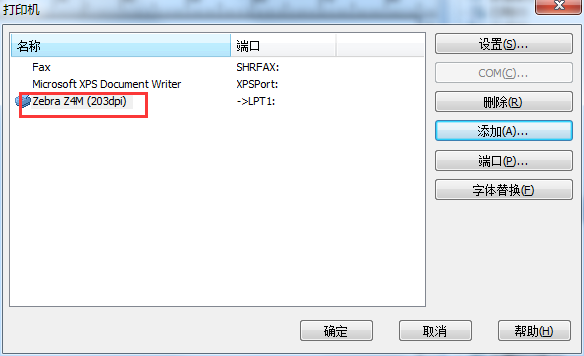
在打印机对话框多了打印机设备
以上就是给大家讲解的在CODESOFT 2015中选择打印机的技巧,如果软件没有连接打印机,而且要打印条码的话,就必须按照上面的步骤连接打印机。那么在打印的时候如果希望对象打印无印出,也是要设置一下的,具体教程可参考:教你设置CODESOFT实现对象打印无印出。
展开阅读全文
︾
 正版行货·质量保证
正版行货·质量保证 便捷支付·闪电发货
便捷支付·闪电发货 售后无忧·服务保障
售后无忧·服务保障
